2014年
9月
28日
日
ちょっと気になるポータブル音楽プレイヤー
タグ:ガジェット
ポータブル音楽プレイヤーは過去いろいろ試してます。
年齢がバレそうですが、思い出せるだけ書き出してみると
ソニー/カセットテープのウォークマン
ソニー/ポータブルCDプレイヤー
ソニー/ポータブルDATプレイヤー
ソニー/ネットワークMDプレイヤー
シャープ/1ビットポータブルMDプレイヤー(イヤホン4極)
メーカー忘れ/SoundVQソリッドオーディオプレイヤー
Samsung/MP3プレイヤー×2台
iPhone(初代/2G 、海外で購入)
iPod shuffle
iPhone 4
iPhone 6 Plus
こんな感じです。昔は音楽を聴いていると携帯電話の音を逃すことが多くよく怒られました。でもiPhoneを使うようになってからは、電話を逃すことも無く、純正品のイヤホンにマイクもしっかりついるのでそのまま電話を受けることが出来て感動したのを覚えています。長時間充電が出来ない可能性がある場合はMP3プレイヤーなど併用して使っていましたがそれ以外ではほとんど使用する機会が減りました。
iPhoneでほとんどこと足りるのと、電気屋さんへ行っても一時期とくらべてソニーかApple製品しかなくいつしかチェックもしなくなってました。
そんな中、たまたま気になる商品を発見!それがソニーのウォークマンWシリーズです。ヘッドホンの形の中に全て収まっていてコードレスというのは過去にも見たような気がしますが、この機種はなんと防水使用でスイミング時にも使用可能だそうです。実際にスイミング時に使用すると監視員のお兄さんに怒られそうな気もしますが。
でもこれでは携帯に電話がかかって来た時に電話取り損ないそうだと思ってたらありました。まだこの記事を書いている時点では発売前ですが、この後継機がBluetooth(Ver.4.0準拠)搭載でスマホと連携することが可能、さらに手元で操作出来るリモコンも追加されるそうな。iPhoneと連携させたい。
値段をのぞけば理想的^^;
今後もこの機種はちょっと注目したいと思っています。
タグ:ガジェット
2014年
9月
24日
水
Xcode6とXcode5(旧バージョン)の共存
新しいもの好きなので基本的にはXcode6を使う予定ですが、しばらくは前と比較したいのでXcode5.1.1を共存させました。新しいXcodeに旧のSDKを入れる方法もあるみたいですが将来その必要にかられればまたその時にチャレンジしたいと思います。今回は共存方法について忘備録として残しておきます。
1)Xcode6.0.1へはApp Storeからアップグレード。
2)旧Xcodeをダウンロード(多分開発者登録済みの人だけになります)
iOS Dev Center にSing In
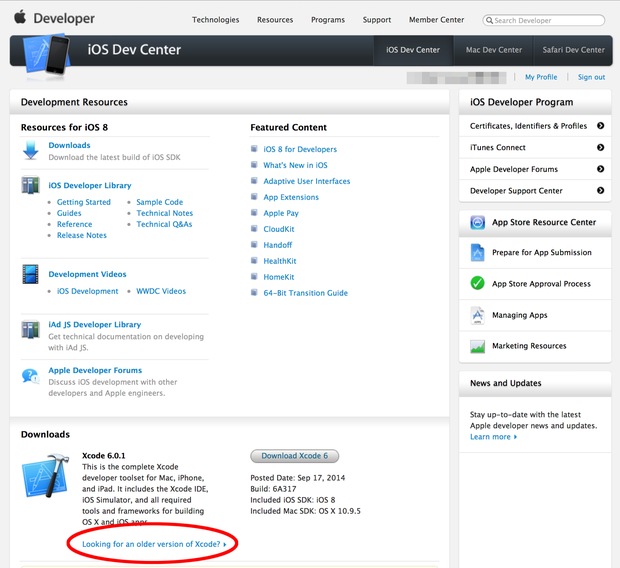
中ほどの Downloadsの下 「Looking for an older version of Xcode?」をクリックもしくは ココ をクリックしてダウンロード画面へ
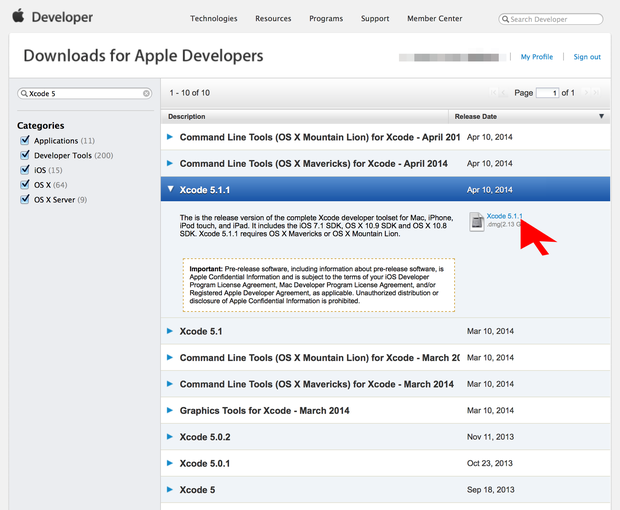
検索窓などで絞り込んで目的のXcodeをダウンロード。
(上記例ではXcode 5.1.1で2.3GBほどあります)
3)旧のXcodeをインストール
ダウンロードしたファイルをダブルクリック
Applicationsへドラッグ&ドロップ
置き換えを問われるので 「両方とも残す」をクリック
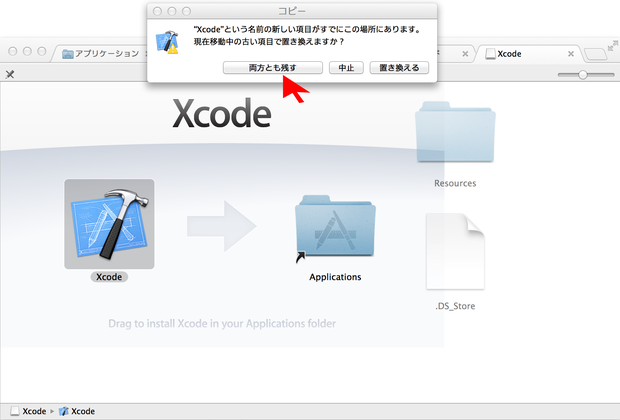
4)わかりやすい名前へ変更
Finderで /Applications を開きわかりやすい名前へ変更
私は旧バージョンの方を Xcode5.1.1 としました。

2014年
9月
23日
火
Xcode6.0.1へアップデートとトラブル対処
iPhone 6 Plus熱もちょっと治まって来たので、Xcode5.1.1から6.0.1へバージョンアップしました。バージョンアップはApp Storeのアップデートから実施。容量は2GB越えなので多少時間はかかるもののアップデートは終了。ちなみに旧のXcodeとも共存できるみたいなので後からXcode5もインストール予定です。
早速、アップデート後Xcode6.0.1を立ち上げてnew ProjectからSinge View Applicationで実験。Languageが「Swift」と「Objective-C」が選べることは気になりつつもとりあえず作成。iPhone 6 Plusを繋いでみるとしばらくXcodeが処理を始めて多分そのまま認識されて選べました。あれ?デバイスの追加っていらないのかな?と思いつつそのままRunすると、
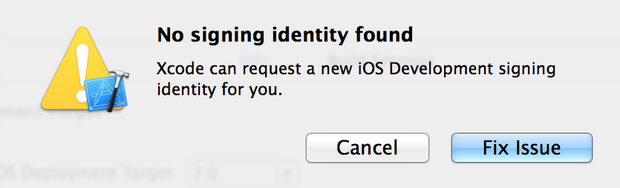
「No signing identity found Xcode can request a new iOS Development signing identity for you.」(署名IDがみつかりません。Xcodeはあなたのために新しいiOSの開発署名IDを要求することができます。 )とダイアログがでたので、「Fix Issue」をクリックしてそのまま進めましたが、最終的には「CodeSign error」で実機へインストール出来ませんでした。前に動いていたiPadでもインストール出来ず、シュミレーターでは動くのでプロビジョニングプロファイル系のエラーかなと思いつついろいろ調べて試すとなんとかうまくいきました。
まずはやはりデバイスの追加がいるのかと思って、Developerメンバーセンターへアクセス→「Certificates, Identifiers & Profiles」→「Devices」とクリックし、登録しているデバイスを確認するとひとつ増えていたのでおそらく先のXcodeでの一連の作業で追加されたのだと思います。
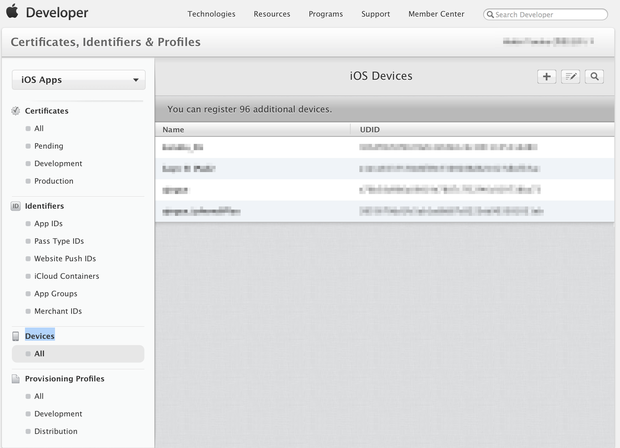
余談ですがUDIDのXcodeでの調べ方はXcode5ではメニューバーのWindow→Organizer→Devicesでしたが、Xcode6ではメニューバーのWindow→Devicesで調べれます。
試しに追加してみましたが、追加済みのためエラーでした。
結局最終的に解決したのは次のXcode上でプロビジョニングプロファイルを更新する方法でした。
XcodeメニューバーのXcode→Preferencesをクリックすると、次のウィンドウが開きます。Accountsが選択されてない場合は選択します。
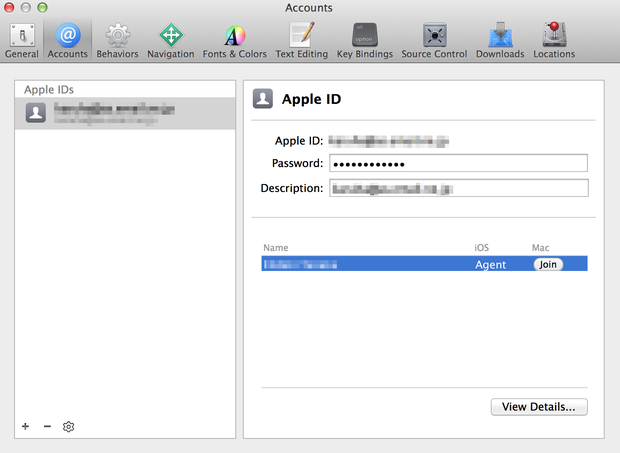
チームを選択して「View Details」を押します。

2014年
9月
22日
月
iPhone 6 Plusのケース(コマさん)
まだ裸のマイiPhone 6 Plus。近所の電気屋さんでも6 Plus用の各種ケース売っていますが、なかなか気に入ったのは見つかりません。ジョブスさんは裸で使ってほしいとおっしゃってましたが、やはり傷や落として割れたりするとショックです。
そんな私を見かねたのか、家族が半ハンドメイドでiPhone 6 Plusケースをプレゼントしてくれました。

2014年
9月
21日
日
iPhone 6 Plus 2日間の使用感
まだまだ試せてない機能はたくさんあり、あえて新機能には積極的にチャレンジしてません。
世界中のみんなの意見を全て満足するハードを開発するのは絶対にありえません。買う買わないは個人の自由、ほしいひとは買う、例えば大きさが気に入らなければ買わないでいいのかなっと思います。満足な点、不満な点いろいろあると思いますが、不満な点ですらそのうち慣れたり、不満を解消する方法を編み出したり、それこそアプリ開発のチャンスととらえたらいいと思っています。ちなみに人間は環境になじみやすいのは間違いありません。時間とともに慣れます。
では、ささっと、
1)大きさ
とりあえずズボンのポケットには余裕で入るのでよかったです。
2)文字入力
元々ローマ字両手打ちなので、キーボードが大きくなって便利になりました。
3)Twitter(公式)アプリ
さーっと読むだけなら片手で問題無いです。
4)Byline
何となく文字が滲んでいるような気もしますが、許容範囲です。文字は大きいです。こちらも読むだけなので、片手で問題無いです。
5)自炊マンガ
5Sでは読む気になりませんでしたが、6Plusではなんとか読めます。とりあえず非常時の暇つぶしに入れておこうという気になりました。
6)ホームボタン
Activatorが使えないので操作不便、仕方なくホームボタン押してます。
ホームボタンのタッチにホームボタンを押す動作を割り当てていたので、ホームボタンを軽くタッチするだけでホーム画面表示&ダブルタッチで起動中のアプリの表示(Appスイッチャー)してましたけど使えなくてかなり不便。設定→アクセシビリティ→AssistiveTouch以外に何かホームボタン押さなくていい方法がほしい。
ホームボタンをダブルタッチすると上の画面が降りてきて親指で届くという機能も特にいらないので標準で違う機能を割り当て出来るようにしてほしい。
もしくはiPadライクな操作「4本指でピンチインでホーム画面に戻る」と「4本指で画面を上方にスワイプして起動中のアプリを表示(Appスイッチャー)」を使えるようにしてほしい。
7)家庭の在庫(自作アプリ^^)
画面大きくなって微妙に使いやすい。特に右側のインデックスの操作が楽になったような気がします。
2014年
9月
20日
土
iPhone 6 Plusがお家へやってきた
iPhone 6 Plus昨日無事に受け取りました。出荷が前日の夕方だったのでドキドキしながら待ってました。自作アプリ「家庭の在庫」もほぼ問題無く動いてほっとしています。記録として予約と受け取りから初期セットアップまでささっと残しておきます。
2014/9/12
16:40 予約完了
17:50 予約確定のありがとうメール
2014/9/18
13:45 クロネコヤマトADSC支店発送
2014/9/19
05:37 クロネコヤマト県内ベース店通過
08:16 クロネコヤマト最終配達店配達開始
10:00 クロネコヤマト配達(当方都合で不在持ち帰り)
11:39 クロネコヤマト再配達で無事に受け取り
14:00 解梱〜セットアップ開始
梱包箱

梱包箱解梱

iPhone 6 Plus箱

出現!

5Sと比較

箱の中身

手に持ってみる

箱の中身2

5SのSIM抜取り

5Sとの比較

SIM挿入/Mac接続

iTuneセット開始
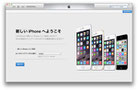
同意
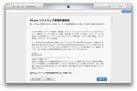
復元開始
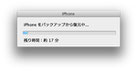
復元中

復元終了と再起動

再起動と設定

セットアップ終了
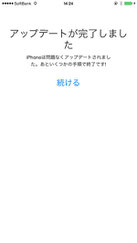
Wifi設定
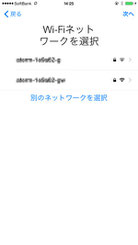
位置情報オン
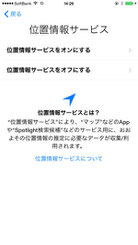
iCloud設定
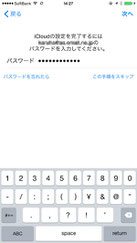
利用規約
同意

iMassageと
FaceTime設定
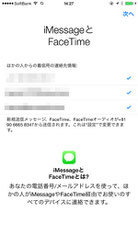
iCloud Drive設定
今はしない
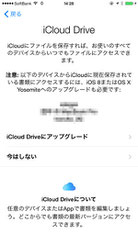
Touch ID設定

指紋登録

パスコード作成
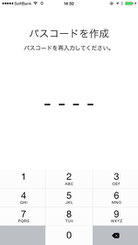
キーチェーン設定
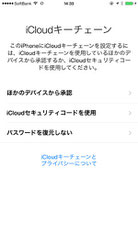
標準/拡大設定

終了!

モバイルデータ通信をオフに

モバイルデータ通信をオフに

Touch ID指紋追加
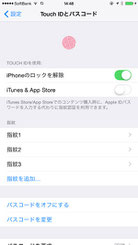
マイアプリの確認
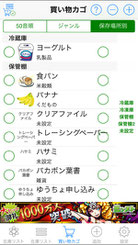
実機で動くか気になってましたが、とりあえず及第点。それでも解像度の対応考えないと。
ダウンロードして使ってくれると本人すごく喜びます^^
ちなみにSIMカードは予定通りソフトバンクiPhone4時代に海外へ行くことを理由にホワイトプランのみに契約し直したカードを自らnanoSIMサイズに切ったものを使っています。
2014年
9月
17日
水
SIMフリー版 iPhone 6に従来のiPhoneのSIMが挿せないという噂は・・・
この記事は多分に個人的予測が含まれています。答えは各キャリアから正式に発表されない限りは19日を待つしかないでしょう。
Twitterを利用していると有益な情報もありますが、微妙な情報も流れてきます。iPhone6予約前にはauではSIMフリー版が発売されるとかは、嘘っぽいなぁと思いながら眺めてました。
今気になるのは「SIMフリー版 iPhone 6とPlusには従来の3キャリアSIMが使いない説」。これもかなり嘘っぽいなぁと眺めています。
私自身はiPhone初代(2G、脱獄SIMロック解除、中国で使用)→iPhone4(ソフトバンク、脱獄SIMロック解除、日本/中国で使用)→iPhone5s(日本発売のSIMフリー版,iPhone4のSIMをホワイトプランのみに変更して自らSIMをカットして使用)と使ってきましたが、SIMの存在意義からして使えないというのは先ずあり得ないと思います。電話、SMSの機能はそのまま刺すだけで大丈夫でしょう。(もちろんWifiでの接続も問題ありません)
だだし、通信関係は各キャリアの各プランやLTE対応など複雑で、対応するためには普通は「APN設定」(ググれば見つかります)が必須です。正しく設定されていないと接続出来ないだけならいいのですが、最悪パケ死が待っているので要注意です。
キャリア版などはこれらが適切に設定されているけど、SIMフリー版は各キャリアさんは動作保証外や使えないという回答に繋がっているような気がします。
iPhone6でも必ず「APN設定」の手段はあると思いますので、自宅配送組はとりあえず「設定→モバイルデータ通信」をOFFにして、情報を待つのが吉だと思います。アップルストアへ受け取り組はきっとアップルストアで設定してくれると思います。アップルも3キャリアで使えないSIMフリー版を売ることはかなり考えにくいですしね。
といいつつ私自身は常に「モバイルデータ通信」OFFの予定なので気が楽です。試そうにもモバイルデータ通信が適正料金で使えるSIM持ってない^^;
2014年
9月
12日
金
iPhone6 Plus SIMフリー 128GB予約完了と選んだ理由
iPhone6 Plus SIMフリー 128GBをApple Store当日配送で予約完了しました。注文の成立メールも1時間遅れで到着。ひと安心です。
普段は発売当日に飛びつくことはありませんが、開発には必要だろう^^;と言い聞かせて購入を決意。iPhone5Sは家族へ譲ります。
予約大変でした。16:00という告知は有りませんでしたが、その前からmacとiPadのアプリの2体制でApple Store予約入れようと待っていました。iPadのアプリで先に繋がったのですが、何故か「予約できませんでした」のメッセージ。
Twitterでここのストア受け取り用の注文なら繋がりやすいとの情報があり、車で1時間半かけて受け取りに行く覚悟でチャレンジするも「予約できませんでした。もう一度お試しください。」と失敗。名前をローマ字で行けるらしいと情報をキャッチして再チャレンジ・・・の前にApple Storeが無事に繋がって自宅配送で予約完了しました。ほっ。
Plusを選んだ理由は既存のAndroidの5.5inch(実際はiPhone6 Plusの方が大きい)のスマホを電気屋さんで触ってみてなんとか行けそうと実感したからです。どうせ買うならいままでと大きく違ったものを選んでみました。どうしても駄目だったら5Sに戻って転売する^^;
SIMフリーを選んだ理由は、大きい声では言いにくいですが、iPhone4時代にしばらく海外へ行く必要があり、ソフトバンクの契約を最低維持のホワイトプランのみへ変更していました。その後帰国し、5SのSIMフリー版を購入、SIMをnanoサイズに自分で切って使用していました。外でどうしてもネットへ繋ぐ必要がある場合はWiMAXのスイッチをONで対応しています。ネットへ直ぐに繋がらない不便さももちろんありますが、繋がらないからこそネットへ縛られないという快適さも同時にあるので、わりと気に入ってます。アプリもなるべくオフラインで使えるものを中心に選んだり。今回も引き続きその運用で行く予定です。
128GBを選んだ理由は・・・勢いです^^; 64GBで十分なんですが、外でネットに直ぐに繋がらない分、コンテンツを積み込むといことで。
2014年
9月
10日
水
電話 iPhone6 & iPhone6Plusでどうしよう!?
タグ:電話
iPhone6 & iPhone6Plusがとうとう9月19日発売すると発表されました。個人的にはサイズは大きくなってほしくない反面、大きいのが存在するとほしくなるという感情に少々戸惑ってます^^;
あまり大きい声では言えませんが、現在はiPhone5SのSIMフリー版にソフトバンクのホワイトプラン980円のみのSIMカードをNanoSIMの大きさへ切断+WiMAXという運用方法を継承する予定なので、私的にはSIMフリー版しか選択肢はありません。各キャリアのかけ放題系のプランは避けれるだけ避けたいです。
今回はAppleStoreからも同時発売(9月12日予約開始、9月19日発売)みたいなので、是非予約入れたいですが6か6Plusか悩みどころです。サイズ的には6なんですけど、6Plusの光学手ブレ補正の背面カメラと画面サイズと比例してバッテリーサイズが大きいというのが捨てがたい。。。
公式より抜粋、バッテリーの目安
|
|
iPhone6Plus | iPhone6 | iPhone5S | iPad |
| 連続通話時間3G | 最大24時間 | 最大14時間 | 最大10時間 | |
| Wifiでネット | 最大12時間 | 最大11時間 | 最大10時間 | 最大10時間 |
| ビデオ再生 | 最大14時間 | 最大11時間 | 最大10時間 | 最大10時間 |
2014年
9月
03日
水
電話&ネット、現在の運用は
携帯はソフトバンク、固定電話は無し、ネットはWIMAX使用中です。
固定電話や他社携帯へ電話する場合はSkypeプリペイド、でもSkypeプリペイドって番号通知しないので非通知など拒否されているところなど繋がらない場合もあります。一応そういう場合に備えてSMARTalkで050番号も取得。それでも0570から始まるナビダイヤルなどには繋がらない・・・。ナビダイヤルは基本的に高い印象があるのであんまり掛けたくないのでいいんですが。
ソフトバンクも今はホワイトプランの980円のみで運用中。2014年11月30日以降の新規ではホワイトプラン加入出来なくなるみたいなので困ったものです。スマ放題は3G携帯でデータ定額プラン無しでも2500円/月とだいぶん高くなるみたいですね。維持費だけで考えるなら格安SIMもありかもしれません。
ちなみにスマ放題などのかけ放題系はどこのキャリアであっても、ナビダイヤルは無料かけ放題の対象外みたいなので注意しましょう^^;
2014年
9月
03日
水
twitter 日本語を含むURLの貼付け方法
タグ:SNS
アプリの宣伝の一環になるのではないかと腹黒い思惑のもと^^; 苦手分野でもあるtwitterにも挑戦中。
このHPで利用しているJimdoってURLに日本語を含む場合が多いみたいでtwitterに貼付けてみるとリンクが途切れてしまうようです。Google先生に聞いてみると短縮URLなどのサービスとかいろいろあるみたいですが使いやすそうな方法を二つほど紹介。
1つ目は
非ASCII文字(日本語の全角文字など)含むURLのエンコード
でURLをコピペして変換する。(作者さま感謝です^^)
2つ目は
ブラウザのURLの左のファビコン(Webサイトのシンボルマークアイコン)をエディタ(下記例ではtwitter)などへドラック&ドロップ。
(ブラウザによって違うかもしれませんがSafariの場合はOKでした。)
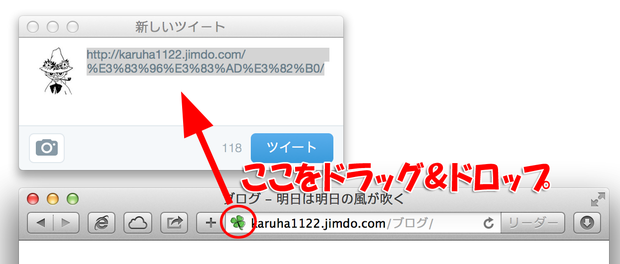
2014年
9月
02日
火
JimdoにFeedlyボタンを追加する
Feedlyとはインターネット上のたくさんあるWebサイトのニュースフィードを収集できる便利機能でいわゆるRSSリーダーとかフィードリーダーとか呼ばれています。使いこなすとブログやニュースサイトなどいちいち巡回すること無く更新があれば勝手に集めてくれる便利なやつです。
選んだ理由などは昨日のエントリー参照ください。
今回は私がこのWebページを作るにあたり利用させてもらっているJimdoにFeedlyの購読ボタンを設置してみました。この辺はGoogle先生でたくさん教えてくれますが忘備録で残しておきます^^
1.FeedlyのHP内のこちらのFeedly button作成ページにアクセスする。
2.ボタンのデザインを選ぶ
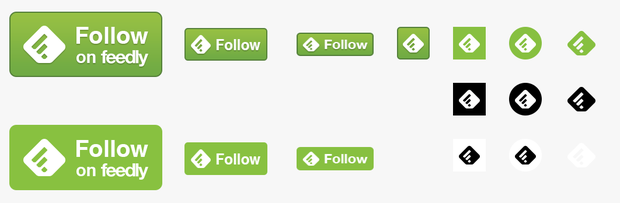
3.フィードのURLを入力する。
Jimdoページの場合はサイトのURLのあとに、
/rss/blog/
を付けたものです。
私のページの場合は
http://karuha1122.jimdo.com/rss/blog/
となります。
4.出来上がったコードをコピーする。
5.Jimdoページで任意の場所でコンテンツの追加→その他コンテンツ内にある</>ヴィジェット/HTMLを追加する。
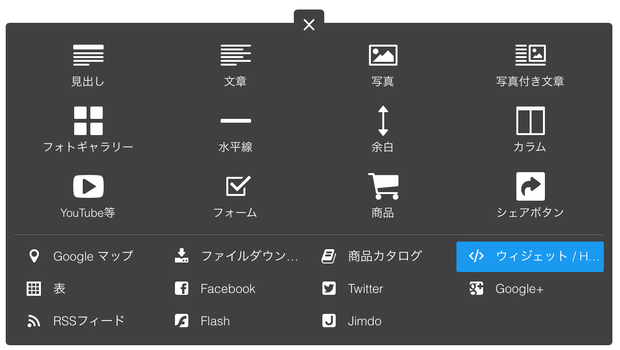
6.先ほどコピーしたコードを貼付けて保存する。
するとこんな感じで追加されます。
2014年
9月
01日
月
RSSリーダー「Feedly」
今後も最新情報は今まで通りiPhone/iPadで読んで行くことになるだろうとは思いますが、ブログなどでMacから利用するためには何らかの方法が必要と感じる今日この頃。
 明日は明日の風が吹く
明日は明日の風が吹く




