2014年
9月
24日
水
Xcode6とXcode5(旧バージョン)の共存
新しいもの好きなので基本的にはXcode6を使う予定ですが、しばらくは前と比較したいのでXcode5.1.1を共存させました。新しいXcodeに旧のSDKを入れる方法もあるみたいですが将来その必要にかられればまたその時にチャレンジしたいと思います。今回は共存方法について忘備録として残しておきます。
1)Xcode6.0.1へはApp Storeからアップグレード。
2)旧Xcodeをダウンロード(多分開発者登録済みの人だけになります)
iOS Dev Center にSing In
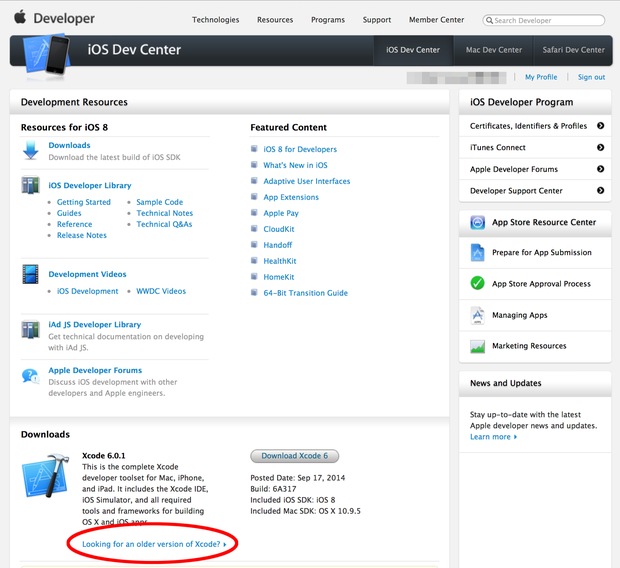
中ほどの Downloadsの下 「Looking for an older version of Xcode?」をクリックもしくは ココ をクリックしてダウンロード画面へ
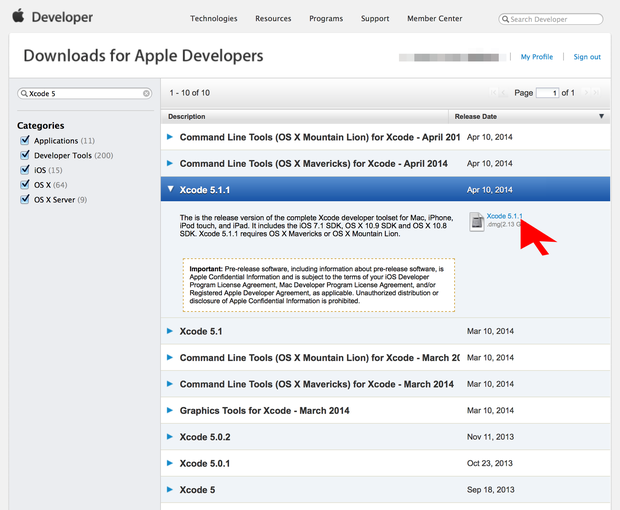
検索窓などで絞り込んで目的のXcodeをダウンロード。
(上記例ではXcode 5.1.1で2.3GBほどあります)
3)旧のXcodeをインストール
ダウンロードしたファイルをダブルクリック
Applicationsへドラッグ&ドロップ
置き換えを問われるので 「両方とも残す」をクリック
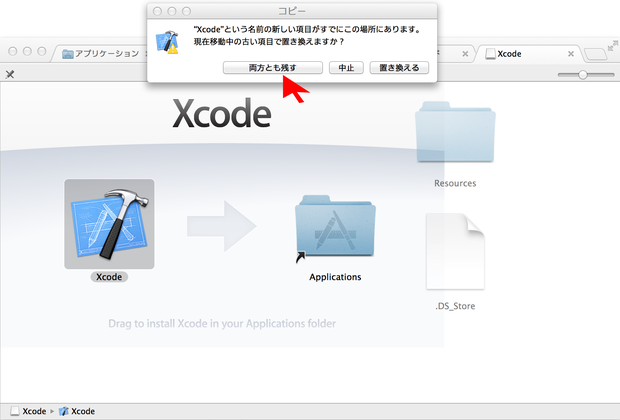
4)わかりやすい名前へ変更
Finderで /Applications を開きわかりやすい名前へ変更
私は旧バージョンの方を Xcode5.1.1 としました。

2014年
9月
23日
火
Xcode6.0.1へアップデートとトラブル対処
iPhone 6 Plus熱もちょっと治まって来たので、Xcode5.1.1から6.0.1へバージョンアップしました。バージョンアップはApp Storeのアップデートから実施。容量は2GB越えなので多少時間はかかるもののアップデートは終了。ちなみに旧のXcodeとも共存できるみたいなので後からXcode5もインストール予定です。
早速、アップデート後Xcode6.0.1を立ち上げてnew ProjectからSinge View Applicationで実験。Languageが「Swift」と「Objective-C」が選べることは気になりつつもとりあえず作成。iPhone 6 Plusを繋いでみるとしばらくXcodeが処理を始めて多分そのまま認識されて選べました。あれ?デバイスの追加っていらないのかな?と思いつつそのままRunすると、
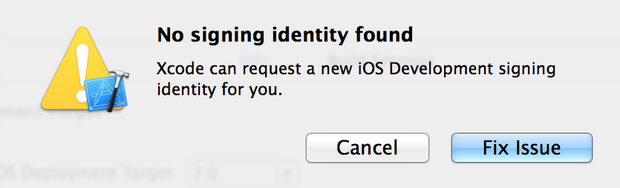
「No signing identity found Xcode can request a new iOS Development signing identity for you.」(署名IDがみつかりません。Xcodeはあなたのために新しいiOSの開発署名IDを要求することができます。 )とダイアログがでたので、「Fix Issue」をクリックしてそのまま進めましたが、最終的には「CodeSign error」で実機へインストール出来ませんでした。前に動いていたiPadでもインストール出来ず、シュミレーターでは動くのでプロビジョニングプロファイル系のエラーかなと思いつついろいろ調べて試すとなんとかうまくいきました。
まずはやはりデバイスの追加がいるのかと思って、Developerメンバーセンターへアクセス→「Certificates, Identifiers & Profiles」→「Devices」とクリックし、登録しているデバイスを確認するとひとつ増えていたのでおそらく先のXcodeでの一連の作業で追加されたのだと思います。
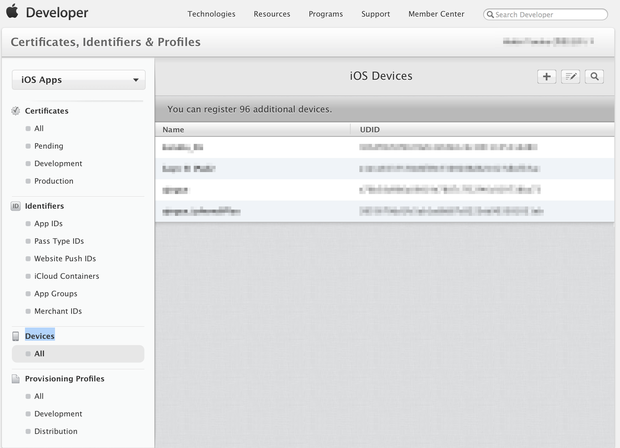
余談ですがUDIDのXcodeでの調べ方はXcode5ではメニューバーのWindow→Organizer→Devicesでしたが、Xcode6ではメニューバーのWindow→Devicesで調べれます。
試しに追加してみましたが、追加済みのためエラーでした。
結局最終的に解決したのは次のXcode上でプロビジョニングプロファイルを更新する方法でした。
XcodeメニューバーのXcode→Preferencesをクリックすると、次のウィンドウが開きます。Accountsが選択されてない場合は選択します。
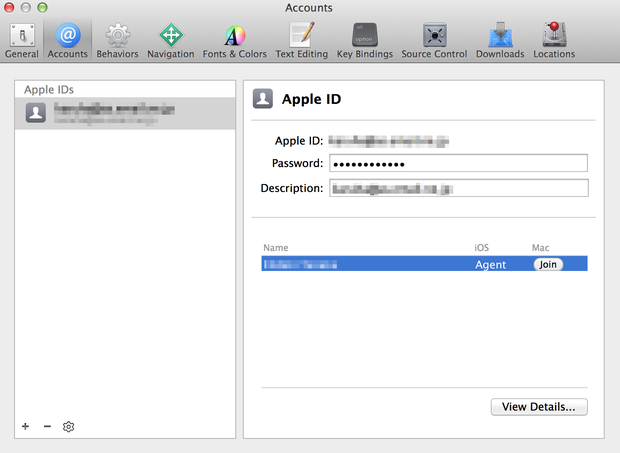
チームを選択して「View Details」を押します。

2014年
9月
02日
火
JimdoにFeedlyボタンを追加する
Feedlyとはインターネット上のたくさんあるWebサイトのニュースフィードを収集できる便利機能でいわゆるRSSリーダーとかフィードリーダーとか呼ばれています。使いこなすとブログやニュースサイトなどいちいち巡回すること無く更新があれば勝手に集めてくれる便利なやつです。
選んだ理由などは昨日のエントリー参照ください。
今回は私がこのWebページを作るにあたり利用させてもらっているJimdoにFeedlyの購読ボタンを設置してみました。この辺はGoogle先生でたくさん教えてくれますが忘備録で残しておきます^^
1.FeedlyのHP内のこちらのFeedly button作成ページにアクセスする。
2.ボタンのデザインを選ぶ
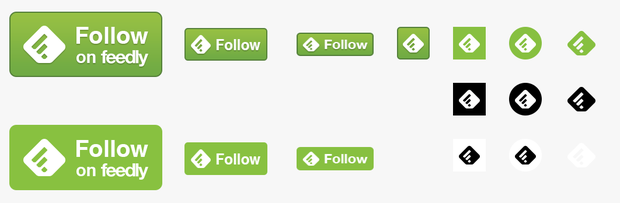
3.フィードのURLを入力する。
Jimdoページの場合はサイトのURLのあとに、
/rss/blog/
を付けたものです。
私のページの場合は
http://karuha1122.jimdo.com/rss/blog/
となります。
4.出来上がったコードをコピーする。
5.Jimdoページで任意の場所でコンテンツの追加→その他コンテンツ内にある</>ヴィジェット/HTMLを追加する。
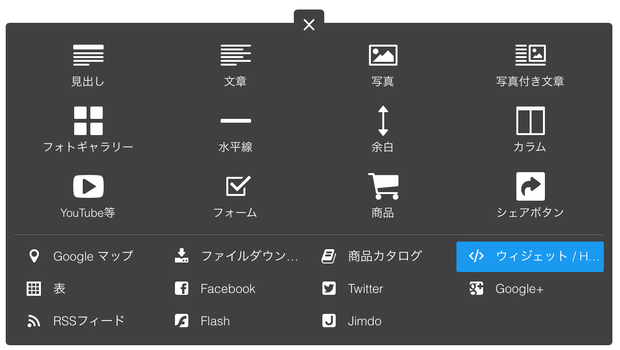
6.先ほどコピーしたコードを貼付けて保存する。
するとこんな感じで追加されます。
2014年
8月
19日
火
アプリリリース手順「証明書署名要求(CSR)の作成」
タグ:objective-c・忘備録
Appleのアプリリリースにはいろいろ手順が煩雑で大変でわかりにくいです。英語がもっと堪能ならば・・・と思わないでも無いですが。先人たちに感謝です。
簡単にですが1つずつ忘備録として残しておきます。
先ずは「リリース用の Provisioning Profile」を作成する前段階としてキーチェーンアクセスから「証明書署名要求(CSR)の作成」が必要です。
公式のiOSチーム管理ガイド - Apple Developer (2012/7/17)の中の24ページ「配布用証明書の管理(手作業)」が該当します。
(Xcode上で作成するのが便利とありますが、私自身先人の知恵を借りたのがこの方法だったのでこちらを紹介します。
ただし、これら手順でもOKでしたが、このドキュメント自身はApple Developer日本語ドキュメントには見当たらず古い方法かもしれず、新しく始めるのならばアプリケーションの 配布に関するガイド - Apple Developer (2014/02/11)を熟読すべきかもしれません。)
1.キーチェーンアクセスを起動。
Mac上で /Applications/Utilities/Keychain Access.app(「アプリケーション」→「ユーティリティ」→「キーチェーンアクセス」)を起動。
「キーチェーンアクセス」で検索してもOK。
2.キーチェーンアクセスのメニューバーから「キーチェーンアクセス」→①「環境設定」を選択し、②「証明書」を選択する。
「オンライン証明書状況プロトコル(OCSP)」と「証明書失効リスト(CRL)のふたつが ③「切」であることを確認する。
タグ:objective-c・忘備録
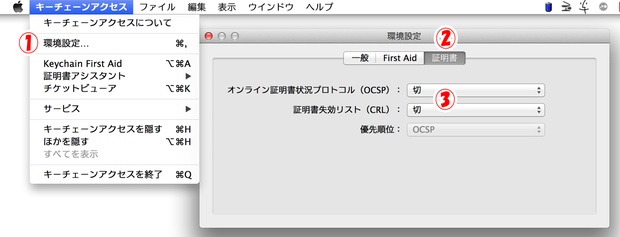
3.キーチェーンアクセスのメニュバーから「キーチェーンアクセス」→「証明書アシスタント」→「認証局に証明書を要求」を選択。
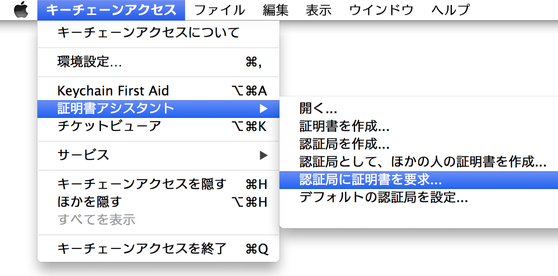
→「証明書アシスタント」ダイアログが表示される
4.証明書情報を入力
「ユーザーのメールアドレス」→ ① iOS Developer Program登録アドレス
「通称」→ ② iOS Developer Program登録名
「要求の処理」→ ③「ディスクに保存」を選択、③「鍵ペア情報を指定」にチェック
④「続ける」をクリック
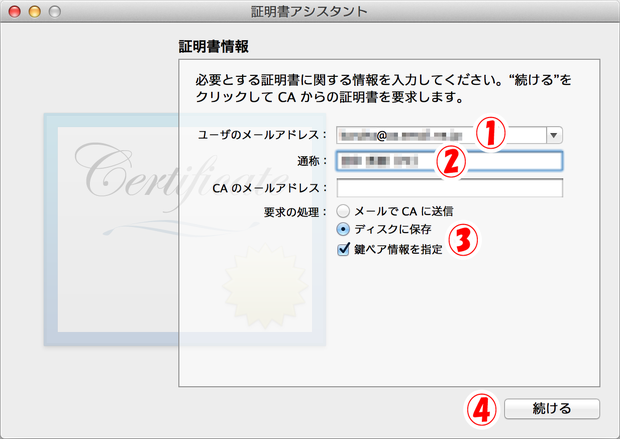
→保存ダイアログが表示される
5.ファイル名と保存先を指定して保存する
「名前」→ファイル名(任意、CertificateSigningRequest.certSigningRequest)
「場所」→保存先(任意)
「保存」をクリックする
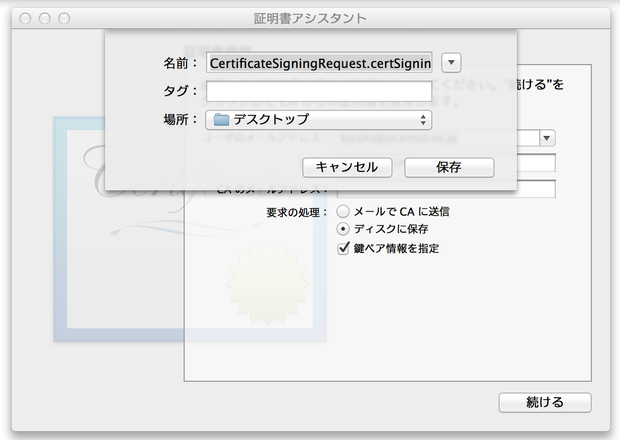
→続けて「証明アシスタント」ダイアログの鍵ペア情報が表示される
6.鍵のペア情報を設定する
「鍵のサイズ」→「2048ビット」を選択
「アルゴリズム」→「RSA」を選択
「続ける」をクリック
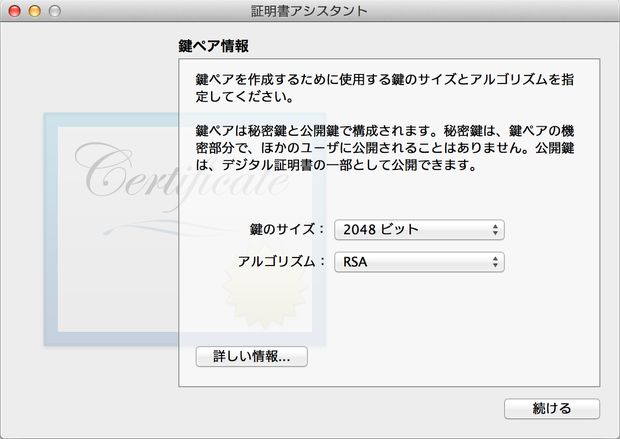
→「証明アシスタント」ダイアログの設定結果が表示される
7.「完了」をクリック
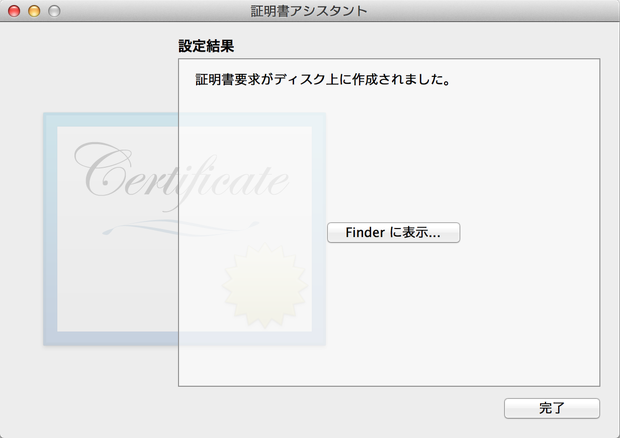
2014年
8月
17日
日
アイコンの角を丸くする

PhotoshopユーザーですがバージョンはCSあたりで止まっています。しかもWindows版です。いまやアップル信者になりつつも買い直すには高すぎるので、Windows資産も生かす為にParallels Desktopユーザーでもあります。今のところほぼ困ること無く無事macでWindows版のPhotoshop走っています。
アプリ作成に伴う素材作りなどには私的には使い慣れてて必須ソフトのひとつです。
ここから本題、objective-cでアイコン作成時は角を丸める必要もなく勝手に丸めてくれます。今回リンク用にいろいろ試してみましたが、最終的にはアイコンは自分で角を丸めたものを準備するのがベターであろうという結論に達して作成。選択範囲を丸めて消去してみましたが何となく不自然。結局無料配布してくれているプラグインで作成しました。いい感じです。
Rounded Corner Win/Mac 作者様に感謝です^^
ここのやや下よりの中ほどのRounded Corner Win/Macです。
その後PhotoShopのレイヤー効果でいい感じの影をつけて終わりです。
Parallels Desktop 9 for Mac
超便利です。私的にはまだまだ必須です。
Adobe Photoshop CC 12か月版
いつのまにやらCSですらなくなっているのね。期間付きしかないのかな・・・。
2014年
8月
15日
金
文字列の改行
タグ:objective-c・忘備録
この手のことって、わかれば簡単ですが、すぐ忘れてしまいます。
ということで忘備録。
文字列の改行
\n (バックスラッシュn)
バックスラッシュは Option+¥ で入力可能です。
//改行するときは \n (バックスラッシュn)
//バックスラッシュは Option+¥ で入力可能です。
NSLog(@"%@\n%@",@"今日はいい天気ですね。",@"明日も晴れればいいですね。");
//出力 今日はいい天気ですね。
//明日も晴れればいいですね。
//複合
NSLog(@"%@\n%d%%%@",@"降水確率は",10,@"です");
//出力 降水確率は
//10%です
タグ:objective-c・忘備録
2014年
8月
14日
木
xcodeショートカット
タグ:xcode・objective-c・忘備録
仕事でよく使っていたソフトはダントツでExcelでした。Excelではショートカット使いまくりでマウスに触れるのはほとんどありません。
xcodeでもそれぐらい使いこなしたいものですが、まだまだです。それでも便利なショートカットをいくつか紹介。
1. Cmd+/
カーソル位置の行もしくは選択範囲の全ての行をコメントアウトするもう一度押すと、コメントアウトを解除する
2. Cmd+F
文字列を検索する
3. Cmd+R
ビルドと実行
4. Cmd+Opt+Return
アシスタントモードにする
5. Cmd+Return
スタンダードモードにする
6. Cmd+Control+↑(↓) どちらでも可
.hと.mファイルを切り替える
7. Cmd+Control+←(→)
表示させたファイルを戻ったり、進めたりする
でも、もしノートパソコンをお使いならばトラックパットで2本指で水平方向にスワイプがおすすめです。
タグ:xcode・objective-c・忘備録
2014年
8月
14日
木
フォーマット指定子
//%@ オブジェクトの内容
NSLog(@"%@",@"あいうえお");
//出力 あいうえお
//%d 符号付き32bit整数(int),10進数
NSLog(@"%d",-100);
//出力 -100
//%+d プラス符号を強制的に付けたい場合
NSLog(@"%+d",100);
//出力 +100
//longは32bitと64bitで扱いが違う様子...
//大きい値を使用する場合は要検討です。
//%ld long型で符号付き整数,10進数
NSLog(@"%ld",12345678901);
//出力 12345678901
//%lld longlong型で符号付き整数,10進数
NSLog(@"%lld",12345678901);
//出力 12345678901
//%0桁数 前に0を付加して桁揃え
NSLog(@"%03d, %04d, %05d", 5, 5, 5);
//出力 005, 0005, 00005
//%.桁数f 浮動小数点数の少数点以下の桁数を指定
NSLog(@"%.1f, %.2f, %.3f", 0.123, 0.123, 0.123);
//出力 0.1, 0.12, 0.123
//%% %文字
NSLog(@"%%");
//出力 %
NSLog(@"%@%d%%%@",@"降水確率は",10,@"です");
//出力 降水確率は10%です
タグ:objective-c・忘備録
 明日は明日の風が吹く
明日は明日の風が吹く

