家庭において場所別の在庫管理と買物メモが手軽に行えます。
初期設定では主に冷蔵庫や保管棚の管理(在庫数や消費期限など)が手軽に出来、食材などの無駄や買い忘れが防げます。
では、早速ソフトを起動させてみます。
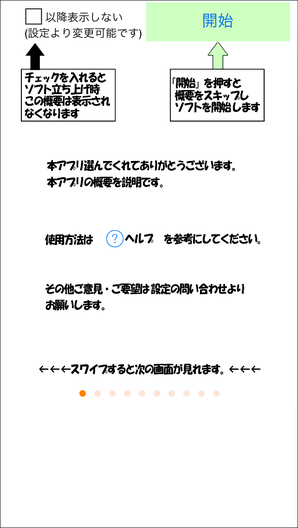
初めて起動させた時はこの画面からはじまります。
左にスワイプ(一本指で画面にタッチしながら左側滑らせて離す)させるとこのソフトの概要が見れます。
□以降表示しない
にチェックをいれると以降表示しなくなります。(設定からも変更可能)
それでは、概要を見た後でも途中でもどちらでもOKですが
左上の

を押してみてください。
本アプリが開始されます。
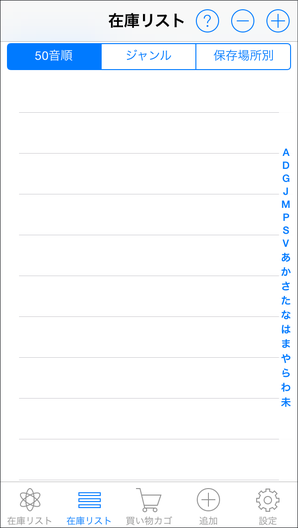
在庫リストが表示されます。
でもまだ登録していないので、さみしいですね。
さっそく登録して行きましょう。
画面右上の

または下のタブの

どちらかでもOKですが、今回は下のタブから追加してみます。

追加項目選択が表示されます。

の切り替えボタンでリストの並べ替えができます。
今回はジャンルで並べ替えています。
画面右にインデックスが表示されているのでそこにタッチするとジャンプすることもできます。
それでは キャベツ を追加してみます。
キャベツにタッチして下さい。

キャベツの詳細画面が表示されます。
各項目データ入力しても、しなくてもOKですが、今回は「残量」と「賞味期限」(入力方法は簡単ですが、別途記載します)のみ入力しました。
次に在庫リストへ入れます。
右上の

を押してください。
(ちなみにお隣の

を押すと買い物カゴへ追加されます)
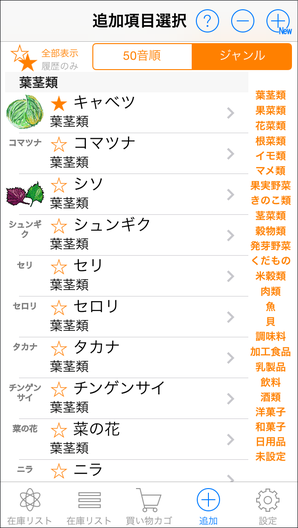
追加項目選択画面へ戻ります。
続けて追加可能です。
ここでキャベツの画像の横の星印が
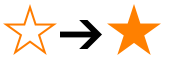
に変わっていることに注目してください。これは在庫リストまたは買い物カゴへ入れた履歴となります。
左上の

をタッチすると、

となり、履歴ありのみで絞り込むことができます。
また、画像の横の星印をタッチすることにより

を入れ替えることができ履歴の編集も簡単にできます。
それでは、在庫リストに戻ってみましょう。
画面下のタブの一番左

を押した場合は
タブの左から2番目
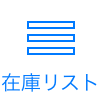
を押した場合は
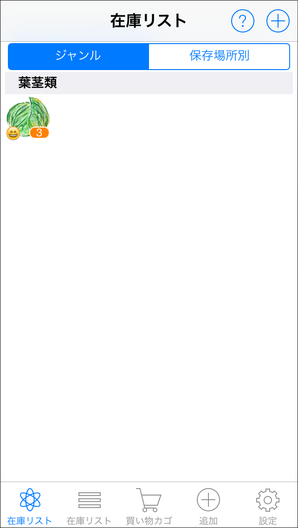
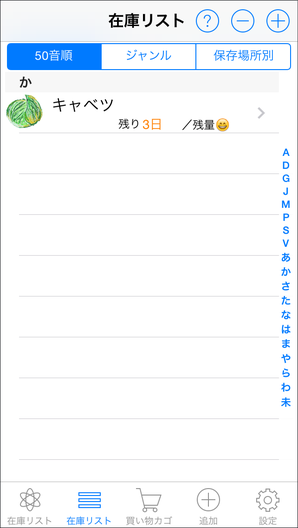
残量/消費期限を入力していると、上記のように在庫リストから一目でわかるようになっています。
それでは在庫/買い物カゴへどんどん登録してください。
次回は買い物カゴについて使用方法を記載する予定です。
 明日は明日の風が吹く
明日は明日の風が吹く


コメントをお書きください